How to Create Widgets with Transparent Background on iPhone?
Do you wish to create widgets on a transparent background screen of your iPhone? Well, here we are going to provide some essential tips and procedures to tackle this situation.
iPhone provides many ways to customize your iPhone Home screen with several icons and widgets. Still, unfortunately, you might fail to add a space between each other. Creating and placing widgets in a clear background on an iPhone is not so easy. It needs some workarounds to make the process easier. You can use several apps to add or create widgets with your transparent background on your iPhone.
Here is how to create widgets on transparent background with ease:
Creating Transparent Widget Background via Scriptable App
One can use the app “Scriptable” to ease the job of widget creating and placing. It will help the user to cut out a separate section of the respective background by using the ready-made script. You will not need to write a single line of code! Just perform the copy, paste and run action.
To use the app on your device, follow these straightforward instructions:
- At the start, you have to capture a screenshot of an empty page of your home screen.
- You need to decide where you desire to put your widget. Once you have decided it, then the app “Scriptable” cuts a separate and right portion of the respective wallpaper.
- When you have captured a screenshot on the background of your iPhone, then you will be using the same as a widget background. It is supported by various third-party applications such as Sticky Widgets, Widgetsmith, or even Scriptable.
- If you have your screenshot on your device, then swipe towards the last page of your Home screen, where you haven’t any widgets or app icon.
- Now, hit the Slide and Volume upward tabs simultaneously. In case your iPhone has a Touch ID, then hit the side and Home tabs.
- After that, navigate to the GitHub page and then copy the code displayed on it.
- Now, launch the app Scriptable and then hit the “+” signed icon located at the uppermost right-hand side section.
- After that, apply double-click on the empty area of your screen and then hit the Paste option.
- Once the code has been added successfully, hit the Run icon. It appears as a play symbol located into the toolbar at the lowermost section.
- Then, press the Continue button there.
- Choose the captured screenshot directly from the media uploader section.
- Now, hit the widget size tab that you desire to create as per your preferred size:
- Small
- Medium
- Large
- Now, you have to tap the area or location where you wish to place your widget.
- Next, hit the tab “Export to Photos” to save your image in the Photos app.
- Then, you will find the widget background in your Photos app.
Creating a Widget in Transparent Background Using Widget Smith
Here is how to create a Widget in Transparent Background using the app:
- At the start, launch the app “Widgetsmith” on your device and then reach the section “Widgetsmith.” You may create the widget with your preferred choice.
- In case you are creating a Small widget, then hit the option “Add Small Widget.”
- Then, select a specific widget for editing.
- Press the preview tab.
- On the screen of widget customization, hit the tab “Photo Date and Time” from the section Style.
- Then, hit the Photo option if you desire to create an empty widget.
- Go to the section “Selected Photo” and then hit the Choose Photo tab.
- Now, select the image that you have created in the previous section while using the Scriptable app.
- Hit the Back-arrow icon.
- Now, you may easily rename your widget here. Once you have renamed it successfully, hit the Save tab.
- Then, you have to add your widget to the home screen of your iPhone. Go back to the Home Screen.
- Then press and hold any of the desired empty areas.
- Hit the plus icon available at the uppermost left-hand side section.
- Tap the “Widgetsmith” app to open.
- Now, move to the widget that you desire to add.
- After that, hit the option “Add Widget.”
- Now, your created widget will appear on your screen. If it does not appear, then you can easily customize the same.
- Then, hit the Widget option.
- Select the widget that you have created.
- You can easily move your widget if it’s not in the particular position where you want to place. In this case, you have to align it with the wallpaper.
- Next, hit the “Done” button, once you are happy with the layout of your iPhone home screen.
- Now, you can see the widget on your device’s transparent background. In case you wish to have more such widgets on your screen, then it is recommended to repeat the procedure.
Conclusion
iPhone and iPads come with various advancements in terms of quality, features, tools and speed. Still, sometimes users need something out of the box like creating widgets with transparent background, especially on iPhone. Users can use third-party apps for the same.
Source :- https://mgslogin.com/how-to-create-widgets-with-transparent-background-on-iphone/
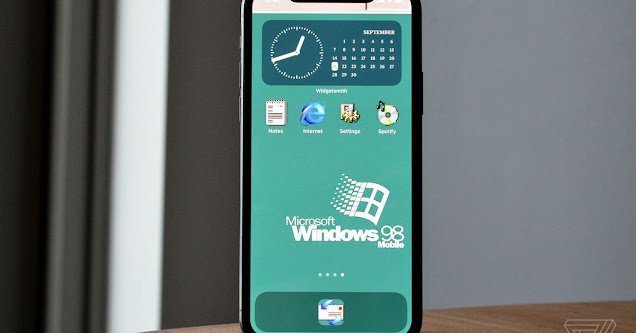
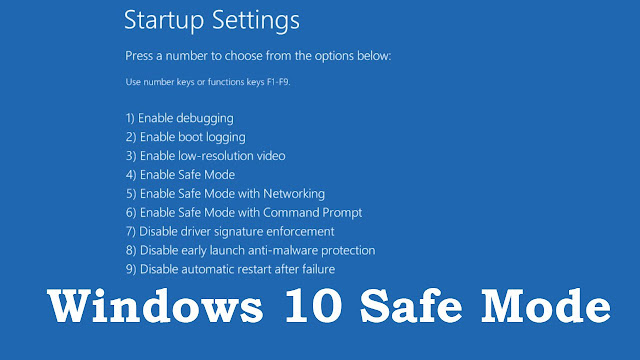


Comments
Post a Comment