Watch Hulu on Chromecast with these Easy Steps
Hulu is a popular subscription-based video on demand service controlled by The Walt Disney Company. With the help of this article, you will be able to cast Hulu on Chromecast. This article explains all about how you can use your computer or smartphone to cast Hulu. Follow the steps that we have mentioned below:
How to Cast Hulu From a Computer?
You are all set to start the process of casting once you have set up your Hulu and Chromecast account. Follow the below-mentioned steps to do the same:
- You need to first connect Chromecast to your TV’s HDMI port and power it up.
- Please do make sure that your Chromecast and your computer are connected to the same Wi-Fi network.
- Then, log in to your Hulu account from your PC’s browser.
- Locate the desired video and start playing it.
- While the video is playing, a Chromecast icon can be seen on the screen on the bottom right corner. Tap on that icon to cast the Chromecast device that is on the same network as your PC.
- On clicking the Chromecast icon, a list of all the Chromecast devices will appear on your screen in the top-right corner. You can locate your Chromecast device from that list and select it in order to start casting.
- The video will start playing on your TV screen as soon as you select the particular Chromecast device from the list appearing on the top right corner of your PC’s screen.
How to Cast Hulu From a Mobile Phone?
Cast Hulu videos to a Chromecast device with the help of an Android/iOS device by following the below-mentioned steps:
- Firstly, you need to download and install the dedicated Android app of Hulu on your Android phone or the specific iOS version of the Hulu app on your iOS device.
- To set up and control your Chromecast device with the help of your handset, you need to make sure that Google Home is installed on your handset.
- Check if your mobile device is able to connect to your Chromecast with the help of the Google Home app.
- Then, open up the Hulu app from your handset and play any desired video on Hulu.
- On playing the video, a cast icon will appear on the top of your screen. Click on that icon.
- You will see a list of Chromecast enabled devices from which you need to select your required one so that the video can be cast on to it.
- On tapping the specific Chromecast device, the video will immediately start streaming on to your TV.
- If you want to stop casting, again click on the Cast icon that is appearing above the video.
- Once you tap on that icon, the next screen will appear in which you want to tap on Stop Casting. This can also be done from the Google Home app. You need to tap on the Chromecast device and then press the Stop Casting option that you can figure out at the bottom of your screen.
So, these were the steps with the help of which you can watch Hulu by casting it on any Chromecast enabled device using your handset or PC.
Source :- https://mtplogin.com/watch-hulu-on-chromecast-with-these-easy-steps/

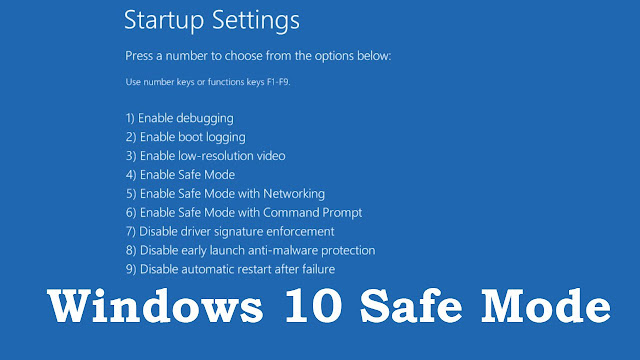


Comments
Post a Comment