How to Disable Notifications in Windows 10
n this article, we have discussed the ways using which you can disable the notifications on a Windows 10 PC. Notifications help individuals catch up with the latest happenings on their smartphones and PC. Even though they are pretty useful, they can be annoying at times. Yes, Notifications can hamper your workflow, thereby affecting your productivity. They can pop-up on your screen at most ill-opportune moments and distract your mindset while you are at work. So, we have come up with the ways using which you can customize the notification settings or block, mute, disable or completely turn them off, accordingly on your Windows 10 PC if required.
Disable Notifications on Your Windows 10 Computer
Though the notification pop-ups may cause significant nuisance, the relieving news for you is that you may turn them off on your Windows 10 PC by following some easy instructions. The article discusses about the steps using which you can modify the notification settings on a Windows 10 PC so as to obtain an uninterrupted workflow environment. Disabling Notifications will prevent unnecessary distractions. In the titles below, we have also discussed the ways using which you can allow notifications only from a specific app, while you have blocked notifications from every other app or program. So, without any further delay, let’s get started with the steps to block, turn off, block, mute, or disable notifications on a Windows 10 PC:

Turn off All Notifications on Your Computer
You can follow the steps mentioned below to turn off, mute, disable or block every notification on your Windows 10 PC:
- Head over to the Windows Settings by simultaneously pressing the Windows Key, and I button on your keyboard.
- Further, tap on the option “System.”
- Now, choose the option “Notifications & Actions” appearing under the pane on the left side.
- Then, disable the “Get notifications from apps and other senders” toggle.
- Further, scroll below to uncheck each leftover notification options, individually including “Suggest ways …,” “Show me the Windows welcome experience …,”, “Get tips …,” and more.
Allow Notifications From Critical Apps
The steps listed in the title mentioned above will mute, block, disable, or turn off notifications from every app on your Windows 10 system. But, if you want to allow notifications for some specific apps or programs like alarms so as to allow them to work appropriately on your PC, you need to whitelist them meanwhile blocking every other app.
You need to allow the primary notification toggle to remain turned on. Further, scroll below to the option “Get notifications from these senders” and then disable the toggles for every app whose notification you don’t want to see except the ones that are literally required.
Mute/Disable Notifications Temporarily Via ‘Focus Assist’
To prevent disturbances while you are working, Windows 10 offers the “Focus Assist Settings” feature. It allows users to mute notifications on a temporary basis for a specific duration without disabling them completely.
- Launch “Settings” and click on “System.” Further, tap on “Focus Assist” appearing in the pane on the left side.
- Further, click on the “Customize your priority list” on the right side of your screen.
- On this screen, you need to specify which notifications you need to see on your screen. Please be noted that the Focus Assist, by default is remains turned Off. This means you will receive notifications from every app and service. However, if required, you can set it to “Priority Only” in order to see notifications only from the priority list. if you want the notifications from only Alarms, se it to “Alarms only.” This will hide every other notification except for the alarms.
- If you want to form your own customized set of rules, you can scroll below to the earlier page.
Disable Lock Screen Notifications
You can also set Windows 10 to show some of the notifications on your device’s lock screen. While this feature may prove to be helpful for some individuals, a vast majority of the users may find it annoying. So, if you want to turn off, disable, mute, or block the lock screen notifications, you may refer to the instructions listed below:
- Head over to the Settings by pressing the Windows key and “I” button and further choose the option “Personalization.”
- Tap on the “Lock Screen” option appearing in the left pane. Further, tap on the icon appearing under the option “Choose an app to show detailed status on the Lock Screen.”
- Choose the option “None” from the options appearing in the popup so as to ensure that no application shows the detailed notifications on the system’s lock screen.
- Further, focus you need to focus your attention on “Choose which apps show quick status on the lock screen.” Click the specific app’s icon to remove it from the list and then tap on “None.”
- You need to repeat the same for every other app if you want to prevent the notifications from appearing on the lock screen of your Windows 10 system.
Dismiss Notifications From Action Center
The continuous notification pop-ups in the Action Center could be a major headache to the users. However, there’s a way to deal with that too. You can follow the instructions listed below for the same:
- Tap on the icon related to the Action Center appearing on the right side of the Windows Taskbar at the bottom.
- Click on the “X” button appearing on the slide-out panel, on the to-right side of the notification tile, when you place your cursor over it. That’s it.
These were the steps using which you can disable Notifications on your Windows 10 PC so as to work without getting distracted while you are working. A Windows 10 Pc has a lot more built-in advertisements and notifications than its predecessors. However, it also offers individuals, option to customize notification settings so as to deal with them more precisely. Now that you are aware of the steps regarding how to customize the notification settings, you can proceed further to make the changes so as to experience less distraction on your Windows 10 PC while you are working on a task.
So, have you tried turning off the Notifications on your Windows 10 PC yet? Do let us know in the comments section below. You may also state if you are facing any issues, and we will try to address them as soon as possible.
Source:- https://md9161705.medium.com/how-to-disable-notifications-in-windows-10-2c5858557841
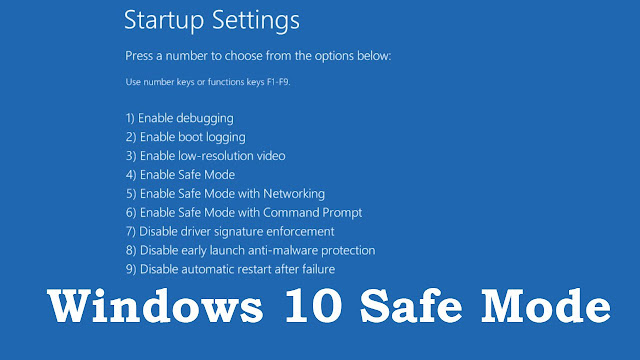


Comments
Post a Comment