How to Preset Game Difficulty, Resolution, and More on PS5
In this article, we have discussed the ways using which you can preset game difficulties, resolution, and more on your PS5 console. The all-new PS5 is stated as a powerful console as it has brought up a vast number of impressive features as you get 8K support, 4K 120FPS support, a handy “Create” button for streaming, adaptive triggers, and more. PS5 also offers users the ability to set custom preset settings. Also, you don’t need to go through every option appearing within the games so as to set your difficulty levels, resolution, and more. So, below we have mentioned instructions on how to preset resolution, game difficulty levels, and more on PS5. You may follow the steps if you usually play games on the same settings every time.
Preset Game Difficulty, Resolution, and More on PS5
You can use presets for several in-game settings on your PS5. These settings are applicable to most games you’ll be accessing on your PlayStation, yet there may be some exceptions where certain settings might not work and resulting in which the above-listed presets might not be applicable to them.
This article discusses how to use preset difficulties, FPV, resolution, subtitles, TPV camera options, and more. In case, want to preset only a specific option, you can directly head over to that section by skipping the details that aren’t important to you.
Preset Game Difficulty
To preset the game difficulty levels, you may follow the steps listed below:
Head over to the Settings and click on “Saved Data and Game/App Settings.”
Choose “Game Presets” and tap on “Difficulty.”
Further, you can set the Preset difficulty accordingly between Easiest to Hardest.
This preset will be applicable to the games offering difficulty settings within their options. The majority of games do offer this option, so this is one of those presets you can take maximum advantage of.
Preset Game Performance Mode/Resolution Mode
You should preferably use this preset on your PS5. if you want to have the best gaming experience in terms of frame rates, you need to preset your PS5 to run in the “Performance Mode.” However, if you don’t care too much about the frames per second, you can use “Resolution Mode,” Irrespective of which mode you use, your PS5 graphics should look as spectacular as possible.
Launch Settings and click “Saved Data and Game/App Settings.”
Choose “Game Presets.”
Further select “Performance Mode or Resolution Mode.”
Now, you can choose your preferred mode between the two, or you may keep things appear as it is by selecting “Game Default.” The default settings will help the game decide the required settings for your PS5.
Preset First Person and Third Person View Settings
Individuals playing a vast number of games generally have specific preferences about the inverted camera movements. You can preset the settings within the games if you are tired of always having to adjust them to invert camera movement. Follow the steps mentioned below for the same:
head over to the Settings and click on “Saved Data and Game/App Settings.”
Choose the option “Game Presets,” and further visit either “First Person View” or “Third Person View.”
Now, you can invert controls for both horizontal as well as vertical camera movements.
Preset Subtitles and Audio Settings
A vast number of games having single-player campaigns do come with subtitles so as to ensure you can easily follow along with the conversations. If you prefer keeping the subtitles on, follow the steps mentioned below:
Launch “Settings” and further click on “Saved Data and Game/App Settings.”
Now tap on “Game Presets,” and then choose the option “Subtitles and Audio.”
Enable the “Display Subtitles” by turning it on. Further, you can set the audio language to the original audio or to the one your console has set. That’s it.
Preset Game Settings on PS5 and Jump Right Into Your Games
So, these were the steps using which you can preset game settings on your PS5 console. We would recommend you set them according to your preferences. Once you have set the preferred presets, you can straightforward dive into the new game without caring much about the settings.
That’s all from us for now. So, have you set up your preferred presets on your console yet? Do let us know about it in the comment section below:


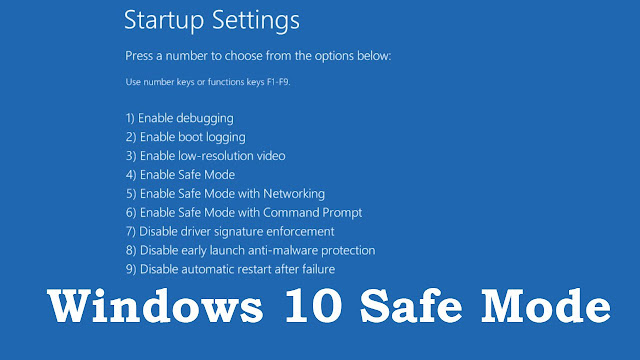


Comments
Post a Comment