How to Copy a DVD on Window 10 Computer?
Copying or cloning a disc needs some workarounds on Windows 10. The disc drives can be used for media playback. If your DVD gets scratched, then it might flash several issues while fetching its respective contents. It can be a good idea to back up some of your discs by cloning them.
If you desire to make a copy or clone of your DVD, then you need to undergo disc ripping and burning processes. Here is how to clone or copy a DVD on Windows 10:
Using WinX DVD Copy Pro
“WinX DVD Copy Pro” is one of the preferred DVD cloning software particularly designed for copy and backup processes. It’s one of the straightforward, flexible and quick DVD copiers that consist of nine copy modules.
The program makes the user eligible to copy the disc with the ratio 1:1 having the existing menu retained, apart from the subtitle tracks and audio. The users can choose any of the copy disc options:
- DVD to VIDEO_TS
- DVD to DVD
- DVD to ISO
Once you have read the above-mentioned information, then you can easily follow these steps for cloning your DVD with the software:
- First and foremost, put the DVD into the disc drive of your PC.
- Then, launch the copy window (WinX DVD.)
- Hit the option “Clone DVD to DVD.”
- Choose the source and target DVD burner disc based on the specific Source DVD.
- Now, hit the pull drop menu of Target DVD burner.
- Choose the option either “Remove DVD region code” or “Remove CSS Encryption.”
- Then, hit the Browse tab for the folder “Temp.”
- Next, hit the Run tab for ripping your disc’s information.
- Once the disc content has been successfully backed-up to your machine’s hard drive, then insert a new and blank disc for the burning procedure.
- Tap the Burn option there.
- Wait for some time for the procedure to finish.
Ripping DVD Content with VLC Media Player
Follow these below-written guidelines for the ripping procedure:
- First and foremost, you have to download the VLC Media Player by navigating its reliable website.
- Then, install the program on your device.
- After that, put the non-encrypted DVD into your system’s disc drive.
- Now, launch the VLC window on your machine.
- Next, hit the menu tab of VLC.
- After that, choose the Save or Convert option to launch the respective window.
- Then, tap the Disc tab there.
- Hit the radio tab related to the option DVD.
- Now, choose the disc drive that consists of the particular DVD on the Disc drive prompt-up menu.
- Hit the Convert or Save tab there.
- Choose the option “MP4 for Video Content” appears via the drop-down menu of the profile icon.
- Press the Browse tab to select the folder to include the ripped disc contents.
- Next, input a relevant title for your file.
- Then, press the Save button.
- After that, hit the Start tab to rip the contents of your DVD.
Burning the Ripped Disc Content
Follow these steps to burn your ripped disc contents:
- At the start, launch the particular folder that you have saved as the ripped DVD content into the File Explorer section.
- Now, replace the existing DVD into the disc drive with the particular DVD for the burning procedure.
- Choose the ripped DVD file and then hit the option “Burn to Disc.” This option is available in the Share section.
- Now, you may choose either of the two options:
- With a DVD/CD player
- A USB Flash
- Then, hit the Next button and then choose the option “Finish Burning.” This option is located in the section Manage.
Conclusion
Sometimes, users need to make a copy of their DVD contents for media playback. It can be only done with two processes: Ripping and burning. The process is only applicable if you have an older version of PC. The complete procedure of cloning and copying a DVD is very straightforward. First, you have to rip all the contents of your DVD to PC. After ripping and burning procedure, comes the cloning process.
Source :- https://mtplogin.com/how-to-copy-a-dvd-on-window-10-computer/

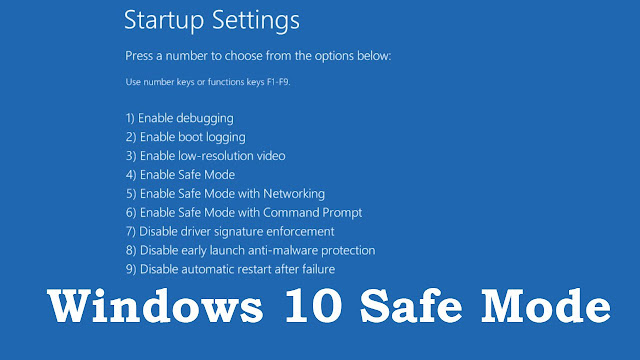


Comments
Post a Comment